

Vielen Dank für das Setzen eines Links zu diesem Tutorial, wann immer du deine Version dieses Tutorials auf einer Website, in einer Gruppe oder in einer Mail zeigst !
************************
Du wirst einige Versionen dieses Tags in meiner Galerie finden Hier
***********************





************************
Um dieses Tag zu erstellen, benötigen Sie Filter
- Filters Unlimited 2.0
- Simple
Material ist in der Box : :

**************
"Es ist verboten das Wasserzeichen vom mitgeliefertem Material zu entfernen Respektiere die Arbeit der "Tuber"
DieTube Boudha ist vonGina
-
Die Tube bambou ist von Guismo
Die Tuben von Dakara 's Website findest du Hier/ Hier kannst du ihrer Gruppe beitreten Hier
Die anderen Elemente, die Michèle verwendet hat, fand sie im Netz
******************
Vorbereitung
-Um auf der sicheren Seite zu sein, dupliziere die Tuben und Maske in Ihrem PSP
Fenster Duplizieren
Schließe die Originale wir arbeiten mit den Kopien!
Speichere die Auswahlen im Auswahlordner von PSP
*****************
Klicken Sie hier, um das Tutorial zu drucken
**********************
Du kannst meinen Pfeil verwenden, um die Stelle zu markieren die du brauchst.
Klicke darauf und ziehe ihn entlang der gesamten Tutorial!!
(und benutze es als Markierungsschritt).

***************
Dieses Tutorial ist gemacht mit PSP XIII
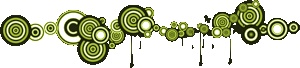
Schritt 1 - Der Hintergrund
1 - Datei-Öffne ein neues transparentes Bild von 850
x 700 pixels
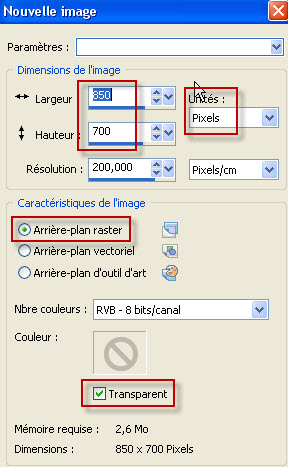
2- Materialeigenschaften:Wähle zwei Farben aus deiner Haupttube
- Michèle Wahl: Vordergrund: Helle Farbe # a49c92
- Hintergrund: Dunkle Farbe # 25170b
-Setzte den Vordergrund auf den linearen Farbverlauf mit diesen Einstellungen
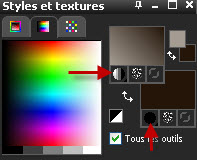
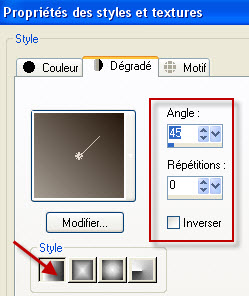
3 - Aktivieren Sie Ihr Farbverlaufswerkzeug und fülle die Ebene mit dem Farbverlauf
4- Ebenen- Duplizieren
5-Bild - Größe ändern mit 75 % (Alle Ebenen anpassen nicht aktiv)
6-Effekte- Kanteneffekte- Nachzeichnen
7- Effekte- Plugins / Filters Unlimited 2.0 / Tile
& Mirror / Distortion Mirror ( horizontal) / 126 mit der Einstellung:

8- Effekte- Plugins / Filters Unlimited 2.0 / Tile
& Mirror / Mirrored & Scaled :
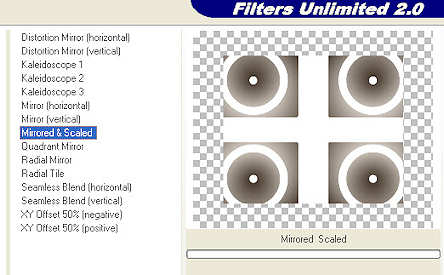
9- Effekte/Plugins / Simple / Centre tile.
10-Stelle den Mischmodus der Ebene auf " Hartes Licht "-Setze die Sichtbarkeit der Ebene auf 28.
( Es liegt an Ihnen zu sehen, welche Modi und Deckfähigkeit passt)
11- Optional: Um meinen Farben etwas mehr Kontrast zu geben, habe ich:
- Einstellen- Anpassen-Helligkeit und Kontrast mit diesen Einstellungen:: Helligkeit - 53 und
Kontrast : - 10
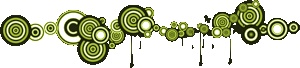
Schritt 2: Die Bilder
Sie werden 4 Bildern oder 4 Stücke von Bildern benötigen
1- Öffne das Bild "image_1_bloavezmad_fairymist.pspimage"
oder ein Bild Ihrer Wahl, in Ihrem Psp.
Wenn Sie Ihre eigenen Bilder verwenden, machen Sie in jedem Bild eine runde Auswahl, um den gewünschten Teil zu erfassen. Stellen Sie das Kreisauswahl-Werkzeug wie folgt ein
:
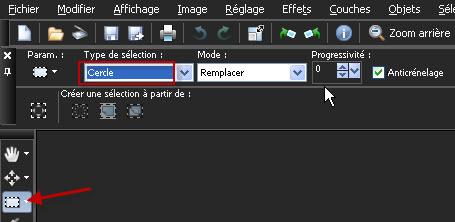
2 - Das erste Bild (meins oder deins) wie folgt:
- Bearbeiten- Kopieren
3 - Aktivieren Sie ihr Bild:
Auswahl- Auswahl laden/speichern - Auswahl laden aus Datei und wähle Auswahl: "fairymist_bloavezmad_1.PspSelection" mit der Einstellung
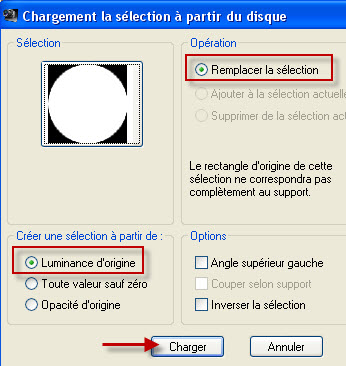
4- Ebenen- Neue Rasterebene
5 -Bearbeiten- In eine Auswahl einfügen
Halte die Auswahl !
6-Ziehen Sie Ihr Bild mit Ihrem Verschiebungswerkzeug in den unteren rechten Kreis
Sie können die Pfeile auf Ihrer Tastatur verwenden, um das Bild um 1 oder 2 Pixel zu verschieben
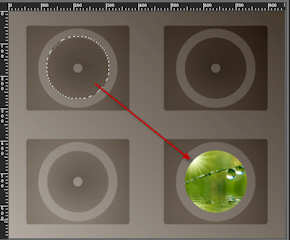
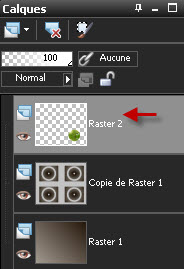
7- Wiederholen Sie die Schritte 1 bis 6 für die anderen drei Bilder und
Vergessen Sie nicht, für jede neue Ebene eine neue Bildebene hinzuzufüge .
Ordne wie folgt an::
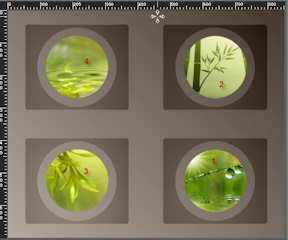
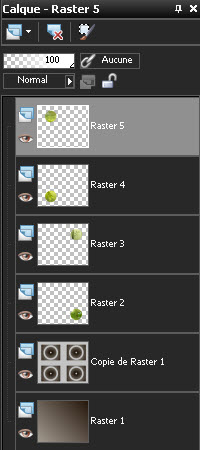
Auswahl aufheben
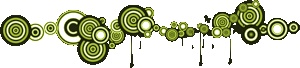
Schritt 3: Der Schleier
1- Ebenen- Neue Rasterebene
2- Auswahl- Auswahl laden/speichern - Auswahl laden aus Datei und wähle Auswahl: "fairymist_bloavezmad_2.PspSelection" wie eingestellt
3- Aktivieren Sie Ihr Farbverlaufswerkzeug und füllen sie die Auswahl mit einer Farbe Ihrer Wahl.
Stelle den Mischmodus der Ebene auf " Aufhellen "-Setze die Sichtbarkeit der Ebene auf 60.
( Es liegt an Ihnen zu sehen, welche Modi passt)

-Auswahl aufheben
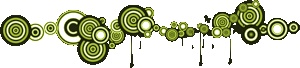
Schritt 4: Die Tuben
1- Öffne die Tube "calguisrzen100211.pspimage" oder eine Tube Ihrer Wahl in Ihrem PSP Bearbeiten- Kopieren
2- Aktivieren Sie ihr Bild-Bearbeiten -Als neue Ebene einfügen
-Verschieben sie es an ihren Platz
3- Effekte- 3 D Effekte- Schlagschatten mit diesen Einstellungen / 4,
4, 40, 20, Farbe schwarz für mich
4- Öffne die Tube "GINATUBES FEMME 2009.pspimage" oder eine Tube Ihrer Wahl in Ihrem PSP. Bearbeiten- Kopieren
5- Aktivieren Sie ihr Bild-Bearbeiten -Als neue Ebene einfügen
-Verschieben sie es an ihren Platz
6- Effekte- 3 D Effekte- Schlagschatten mit diesen Einstellungen / 4,
4, 40, 20, Farbe schwarz für mich
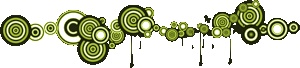
Schritt 5 : Der Rand
1- Alles am richtigen Platz ? Ebenen- Zusammenführen- Alle zusammenfassen
- Bild- Rand hinzufügen mit 2 pixels mit einer Farbe Ihrer Wahl
:
# e5ded4 für mich
2- Bild- Rand hinzufügen mit 50 pixels mit einer Farbe Ihrer Wahl
:
# 9f958c für mich
3- Öffne die Tube "text_bloavezmad_fairymist.pspimage",
in Ihrem PSP. Bearbeiten- Kopieren
4- Aktivieren Sie ihr Bild-Bearbeiten -Als neue Ebene einfügen
( Es liegt an Ihnen zu sehen, welche Modi passt).(Stelle den Mischmodus auf Weiches Licht )
********************
Wenn Sie für Ihr Tag andere Farben gewählt haben, können Sie den Text kolorieren oder wie folgt malen:
- Auswahl- Alles auswählen
- Auswahl- Schwebend
- Auswahl nicht schwebend
- Ebenen- Neue Rasterebene
Füllen sie die Auswahl mit der Farbe Ihrer Wahl.
Auswahl aufheben
-
Sie können jetzt die Ebene mit der Texttube entfernen oder das Auge dieser unnötigen Ebene schließen
**************
Oder schreiben sie Ihren eigenen Text !!
5- Setzte dein Wasserzeichen
6- Bild- Rand hinzufügen mit 2 pixels mit einer Farbe Ihrer Wahl
:
# e5ded4 für mich
7 - Speichere deine Arbeit als JPG-Datei und verändere die Größe wenn nötig
***************
Das ist es! Du hast es geschafft!
!
Wenn du das kleinste Problem hast , zögere nicht, Michèle zu kontaktieren.
Diese Lektion wurde von Michèle geschrieben am 30 Dezember 2011
*************
Danke Huguette für das Testen meines Tutorials.
*************
Du wirst einige Versionen dieses Tags in meiner Galerie finden Hier
